Unable to Access MFA
Completion requirements
Unable to Access PeerTA Online Learning Center Multi-Factor Authentication(MFA) Process
Some users are experiencing issues logging into the Peer TA Online Learning Center after creating an account. This may be due to a required security measure added to the login process when accessing the Online Learning Center. Please follow the steps below to resolve this issue.
If you are experiencing this login issue, follow these steps:
- You should already have an MFA app installed on your smart phone before proceeding; refer to this page for MFA options.
- Log into your account from the PeerTA Online Learning Center homepage. Go to the far top right corner and click on the login link. If you are seeing the image below stating that you are "Unable to authenticate", please contact Support immediately at peerta@blhtech.com so that your grace period for syncing your MFA app can be reset.
NOTE: The grace period for setting up the MFA only lasts 45 minutes before you are locked out.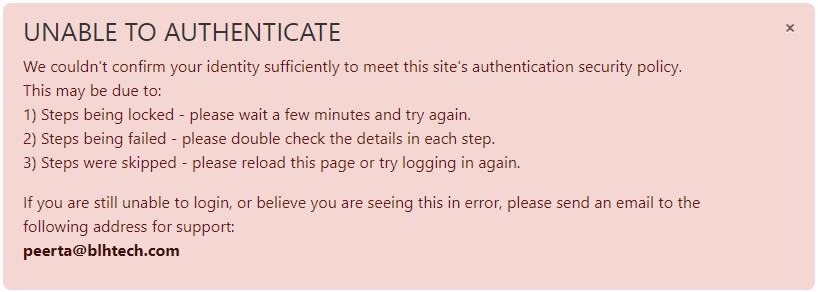
- Once your grace period has been reset and you have logged into the system, you should receive another red-boxed notification that states you have the option to set up the MFA. Click on the link that says "User Preferences" to begin the MFA process.
- Click on the gray button labeled "Setup App." This is where you will sync your account with your MFA application.
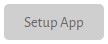
- You should now see the MFA page where you will sync your application.
- First complete the device label field by naming your MFA application. Tip - Choose a name such as "Peer TA learning device."
- You will then have the option to scan a QR code with your application or press the gray button labeled “Can’t Scan?” to enter details manually.
- Enter the secret key in red letters on the Peer TA learning site into your MFA application.
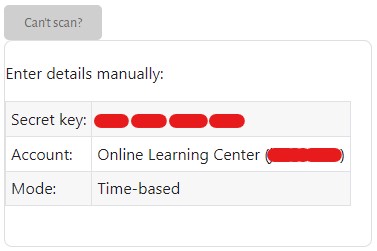
- Enter the secret key in red letters on the Peer TA learning site into your MFA application.
- Once you save the settings, you will return to the MFA preferences webpage. Please allow time for the page to load.
- Finally, log out of your account and login to test if the MFA is functioning properly. You should see an authentication field to enter the six-digit number from your MFA app. Make sure to enter the code before the 30-second cycle resets.
If you have any questions, please contact support via email.
Last modified: Saturday, August 31, 2024, 11:29 AM

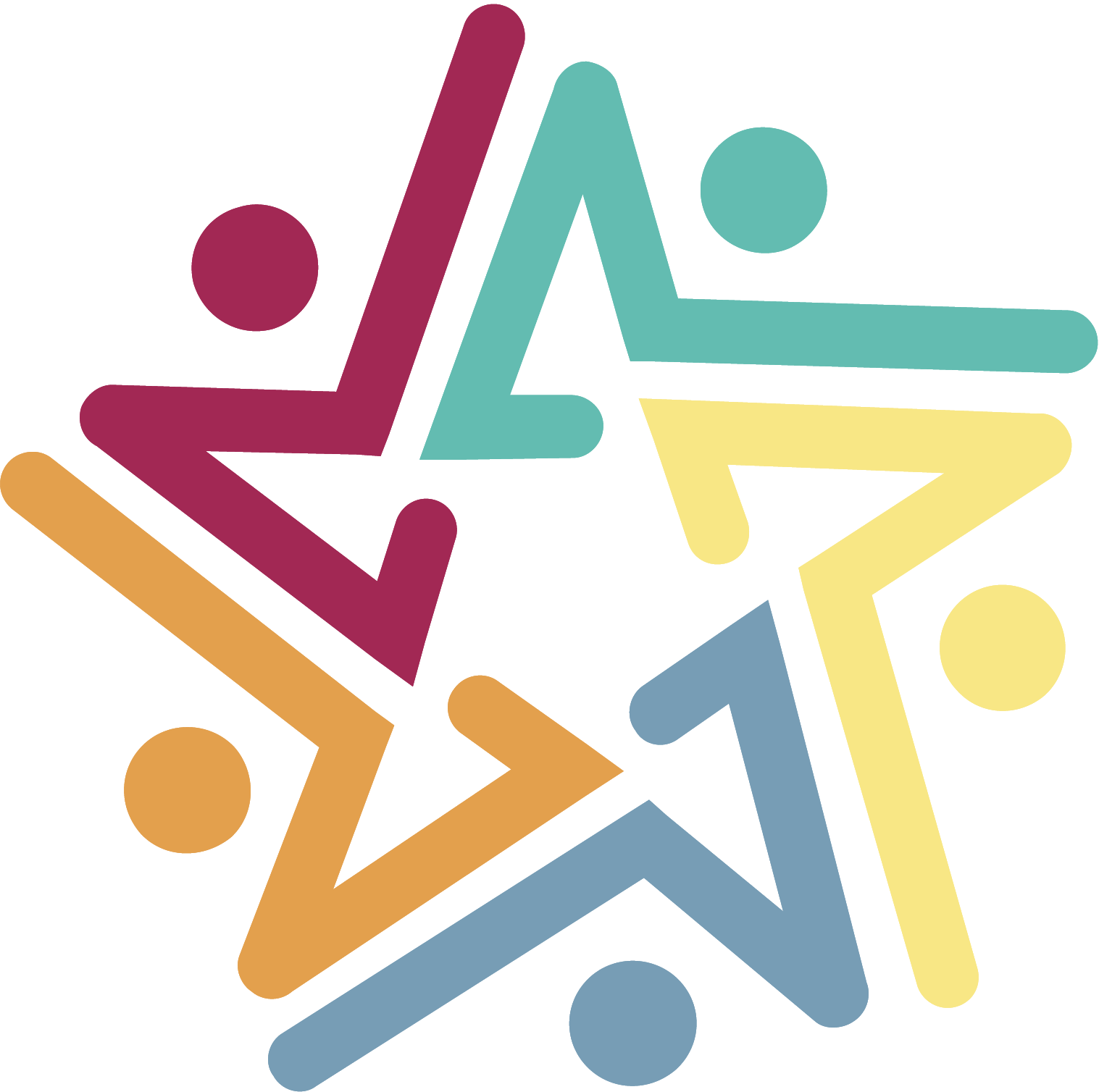 About Us
About Us NEWSLETTER
NEWSLETTER